How to Take Scrolling Screenshots on Windows 10
To instantly capture and edit screen on your Windows system, you find two options for that. One is to use built-in utility and second to use best screen capture tools. Let’s discuss more here.
There could be numerous reasons you would like to take screenshots of your system. Here, it could be done to keep an important web page or data secured in the image format or for other reasons. While this is absolutely easy to take a screenshot on Windows system, there is also a hidden utility on your Windows 0 system that helps you so much more than that.
Though, this utility doesn’t allow you to take scrolling screenshots. You can use this utility to take screenshots or record videos and screen effortlessly. It comes as a package with your Xbox app on Windows 10 PC. As we said this built-in Xbox utility doesn’t allow to capture scrolling screenshots in Windows 10, hence we will offer a solution for this in later part in this article. First, discuss a few quick features of this built-in utility.
Contents
How to capture a screenshot using a built-in utility
Windows + G keys.
It will open a new capture window.
Here, you will find multiple options. You can also use Windows shortcuts for this. Find below these shortcuts.
- Windows + Alt + Prtscrn = Take Screenshot
- Windows + Alt + G = Record last 30 seconds
- Windows + Alt + R = Start recording
- Windows + Alt + M = Turn mic on while recording
- Windows + Alt + B = Start broadcasting
In addition to using this built-in utility, we suggest you use the best screen capturing software to capture a scrolling screenshot in Windows and avail more features. Let’s discuss more here.
Use TweakShot
TweakShot is best screen recorder software that offers tons of useful features to help you record video, screen, scrolling screenshots on Windows 10, and more. You can use this smart screen capturing solution to record live videos, webinars, lectures, screen, scrolling screenshots and more for various purposes. Let’s discuss more about TweakShot here.
Technical Requirements
- It works on Windows-based hardware
- It requires 4GB RAM or more for smooth operations
- Intel Core i3 or later processor
- At least 2GB free hard drive space, SSD for enhanced performance
- Supports Windows 7/8.1/10
- Display 1280X768 size or better
TweakShot Capture Console: TweakShot offers easy functionality with nifty and beautifully designed Capture Console. Here, you find all necessary features related to the app.
Here, you will find a big blue eye button. Once you click on it, you will be able to select the screen area on your system. This feature comes by default with the app which can be changed from the settings. To use this feature, you simply need to drag & select the region.
Multiple options in app console
App double click: This option allows you to select a region on your screen. This feature is available as default which can be changed from settings.
Capture region: Use this option to capture screenshot in selected portion or in the rectangular region on the screen.
Capture single window: If you want to capture single from multiple open windows, then use this feature. Here, it automatically detects and captures the image of the window.
Capture full screen: If you want to capture full screen on the desktop, then use this feature. It is a useful feature to capture complete contents on the screen.
Capture scrolling window: This is a unique feature of the app that allows you to capture scrolling screen on your system. For example, it allows you to capture the entire webpage automatically.
Capture video: Here, you can capture complete activities on screen including onscreen changes, mouse movements, and more. It also allows you to capture live video in real-time.
Color picker: Using this feature, you can pick your favorite color from the screen and use it to edit the images.
Open in an image editor: Use this option to open image in the editor for editing.
Settings: You can access app settings to make necessary changes in app functionality.
TweakShot Editor: Once you have done capturing screenshots, videos, and scrolling screens, next is to use image editor. It helps you make necessary changes in your captured work. This full-featured editor allows you to draw multiple shapes, lines, insert text, include bubble & other features. You can use this tool to blur part of the image, include steps, highlight content, and more. After editing image, you can upload images to cloud servers or share these files.
Conclusion
To fulfill your basic screen capture needs, you can use a built-in feature on your Windows system. While using tools like TweakShot gives you the liberty to capture, edit, and share screens easily. Using this smart solution, you can save a lot of your time and reduce manual efforts while capturing all useful screens and making necessary changes.
Author Bio: – Chandra Shekhar Choudhary is working as an SEO analyst and technical Content Writer. His potential of writing is PC tips, Android and Mac tricks, screenshot in windows and he is anxious in writing other technical blogs. You can also find Chandra Shekhar on Facebook, Twitter, and Instagram.








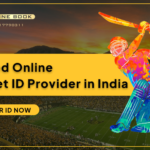
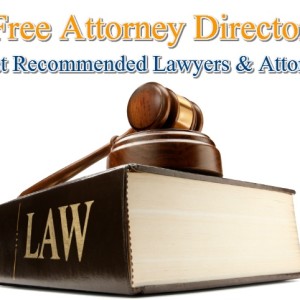

Leave a Reply